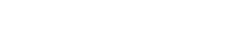完璧な瞬間を捉えようとしているときでも、重要なビデオ会議に参加しているときでも、カメラ設定が利用できないとイライラすることがあります。解像度やフレーム レートなどの重要なパラメータを調整できない、あるいはカメラにまったくアクセスできないと、ワークフローが中断される可能性があります。これらの問題を解決し、カメラを正常な状態に戻すには、一般的な原因と効果的なトラブルシューティング手順を理解することが不可欠です。この記事では、カメラ設定にアクセスできない理由をいくつか説明し、それらに対処する実用的なソリューションを紹介します。
カメラ設定が利用できない一般的な原因
カメラ設定にアクセスできない問題には、いくつかの要因が考えられます。根本的な原因を特定することが、解決策を見つける第一歩です。最も一般的な原因は次のとおりです。
- ドライバーの問題:主な原因は、カメラ ドライバーが古くなっている、破損している、または互換性がないことです。ドライバーは、オペレーティング システムとカメラ ハードウェア間の通信ブリッジとして機能します。
- アプリケーションの権限:多くの場合、オペレーティング システムでは、アプリケーションがカメラにアクセスするための明示的な権限を必要とします。アプリケーションにこの権限がない場合、カメラの設定にアクセスしたり変更したりできない場合があります。
- 競合するアプリケーション:複数のアプリケーションが同時にカメラにアクセスしようとすると競合が発生し、設定が利用できなくなる可能性があります。
- オペレーティング システム エラー:オペレーティング システム自体の不具合やバグにより、カメラの機能に影響が出る場合があります。
- ハードウェアの問題:まれに、カメラのハードウェア自体に障害があり、設定にアクセスできなくなる場合があります。
トラブルシューティングの手順: 体系的なアプローチ
カメラの設定が利用できない場合は、トラブルシューティングへの体系的なアプローチが重要です。最も単純な解決策から始めて、徐々に複雑な解決策に移行してください。
1. デバイスを再起動する
最初の、そして多くの場合最も簡単な解決策は、コンピューターまたはモバイル デバイスを再起動することです。再起動により、カメラの機能に干渉している可能性のある一時的なソフトウェアの不具合を解決できます。この簡単な手順により、一時ファイルをクリアし、プロセスをリセットできます。これは、問題が軽微で簡単に解決できるかどうかを確認するための迅速かつ簡単な方法です。
2. カメラの権限を確認する
使用しているアプリケーションに、カメラにアクセスするために必要な権限があることを確認してください。これは、特にオペレーティング システムの更新後によく発生する問題です。さまざまなプラットフォームで権限を確認する方法は次のとおりです。
- Windows: [設定] > [プライバシー] > [カメラ] に移動します。[アプリがカメラにアクセスできるようにする] がオンになっていることを確認します。次に、下にスクロールして、どのアプリがアクセスできるかを確認し、使用しているアプリのトグルが有効になっていることを確認します。
- macOS:「システム環境設定」>「セキュリティとプライバシー」>「プライバシー」>「カメラ」に移動します。アクセスを許可するアプリケーションの横にあるチェックボックスをオンにします。
- Android:「設定」>「アプリ」>「[アプリ]」>「権限」に移動します。カメラの権限が有効になっていることを確認します。
- iOS:「設定」>「プライバシー」>「カメラ」に移動します。リストでアプリを見つけて、トグルがオンになっていることを確認します。
適切な権限を付与すると、アプリケーションはカメラのハードウェアと通信できるようになります。これらの権限がないと、アプリはカメラの設定にアクセスできません。
3. 競合するアプリケーションを閉じる
複数のアプリケーションが同時にカメラを使用しようとすると、競合が発生する可能性があります。バックグラウンドでカメラを使用している可能性のあるアプリケーションをすべて閉じます。これには、ビデオ会議ソフトウェア、録画ツール、その他のカメラに依存するアプリが含まれます。これらのアプリケーションを閉じた後、カメラの設定に再度アクセスして、問題が解決したかどうかを確認してください。
4. カメラドライバーを更新する
古くなった、または破損したカメラ ドライバーは、カメラの問題の原因となることがよくあります。最新のドライバーに更新すると、多くの場合、これらの問題を解決できます。Windows でドライバーを更新する方法は次のとおりです。
- デバイス マネージャーを開きます (スタート メニューで「デバイス マネージャー」を検索します)。
- 「カメラ」または「イメージングデバイス」カテゴリを展開します。
- カメラデバイスを右クリックし、「ドライバーの更新」を選択します。
- 「ドライバーを自動的に検索する」を選択し、画面の指示に従います。
Windows が適切なドライバーを見つけられない場合は、カメラ製造元の Web サイトから最新のドライバーをダウンロードしてみてください。ダウンロード後、上記の手順を繰り返しますが、「コンピューターを参照してドライバーを検索する」を選択し、ダウンロードしたドライバー ファイルを指定します。ドライバーを最新の状態に保つことで、互換性と最適なパフォーマンスが確保されます。
5. カメラドライバーをロールバックする
場合によっては、最近のドライバー更新が実際に問題を引き起こすことがあります。カメラ ドライバーを更新した後に問題が発生した場合は、以前のバージョンにロールバックすると解決する可能性があります。方法は次のとおりです。
- デバイス マネージャーを開きます。
- 「カメラ」または「イメージングデバイス」カテゴリを展開します。
- カメラデバイスを右クリックし、「プロパティ」を選択します。
- 「ドライバー」タブに移動し、「ドライバーのロールバック」をクリックします(ボタンが使用可能な場合)。
- 画面の指示に従ってください。
以前のドライバー バージョンにロールバックすると、最新のアップデートによって導入された互換性の問題が元に戻る可能性があります。
6. ハードウェアとデバイスのトラブルシューティングを実行する (Windows)
Windows には、ハードウェア デバイスの問題を自動的に検出して修正できるトラブルシューティング ツールが組み込まれています。トラブルシューティング ツールを実行するには、次の手順を実行します。
- 設定を開きます。
- 「更新とセキュリティ」>「トラブルシューティング」に移動します。
- 「ハードウェアとデバイス」をクリックし、「トラブルシューティングを実行」をクリックします。
- 画面の指示に従ってください。
トラブルシューティングツールはシステムをスキャンしてハードウェアの問題を検出し、自動的に解決を試みます。
7. オペレーティングシステムのアップデートを確認する
オペレーティング システムが最新のアップデートとパッチで最新の状態であることを確認してください。これらのアップデートには、カメラ関連の問題を解決できるバグ修正や改善が含まれることがよくあります。システム設定 (Windows Update または macOS ソフトウェア アップデート) でアップデートを確認してください。
8. カメラアプリの設定をリセットする
場合によっては、カメラ アプリ自体の設定が壊れていることがあります。アプリをデフォルト設定にリセットすると、これらの問題を解決できます。プロセスは、オペレーティング システムと特定のアプリによって異なります。たとえば、Windows では、[設定] > [アプリ] > [カメラ アプリ] > [詳細オプション] に移動して、[リセット] をクリックします。
9. 別のアプリケーションでテストする
別のアプリケーションでカメラを使用してみて、問題が特定のアプリケーションに固有のものか、システム全体の問題なのかを確認します。カメラが別のアプリケーションで正常に動作する場合、問題は元のアプリケーションの設定または互換性にある可能性があります。
10. カメラアプリを再インストールする
特定のカメラ アプリで問題が解決しない場合は、アプリをアンインストールして再インストールしてみてください。これにより、問題の原因となっている可能性のある破損したファイルや設定が解決される可能性があります。公式アプリ ストアまたは開発者の Web サイトから、アプリの最新バージョンをダウンロードしてください。
11. ハードウェアの問題を確認する
まれに、カメラのハードウェア自体に障害がある場合があります。ソフトウェアベースの解決策をすべて試しても問題が解決しない場合は、ハードウェアの問題の可能性を考慮してください。可能であれば、別のデバイスでカメラをテストするか、別のカメラをデバイスに接続して、問題がカメラにあるかデバイス自体にあるかを確認してください。
12. テクニカルサポートに連絡する
すべてのトラブルシューティング手順を試してもカメラ設定が利用できない場合は、テクニカル サポートにお問い合わせください。さらにサポートが必要な場合は、カメラまたはデバイスの製造元にお問い合わせください。製造元が具体的な解決策を提供したり、ハードウェアの問題を診断したりできる場合があります。
よくある質問(FAQ)
カメラ設定がグレー表示されているのはなぜですか?
カメラ設定がグレー表示されている場合は、使用しているアプリケーションにその設定にアクセスするための権限がないか、別のアプリケーションが現在カメラを使用していることが原因であることが多いです。オペレーティング システムのプライバシー設定をチェックして、アプリがカメラにアクセスできることを確認してください。また、カメラを使用している可能性のある他のアプリケーションも閉じてください。
Windows 10 でカメラ ドライバーを更新するにはどうすればよいですか?
Windows 10 でカメラ ドライバーを更新するには、デバイス マネージャーを開き、「カメラ」または「イメージング デバイス」カテゴリを展開し、カメラ デバイスを右クリックして、「ドライバーの更新」を選択します。「ドライバーを自動的に検索する」を選択すると、Windows が最新のドライバーを検索します。それでも問題が解決しない場合は、カメラ製造元の Web サイトからドライバーをダウンロードし、手動でインストールします。
カメラが「利用不可」とはどういう意味ですか?
カメラが「利用できない」ということは、通常、オペレーティング システムまたはアプリケーションがカメラのハードウェアにアクセスできないことを意味します。これは、ドライバーの問題、権限の問題、競合するアプリケーション、またはハードウェアの故障が原因である可能性があります。トラブルシューティングの手順には、デバイスの再起動、権限の確認、ドライバーの更新、カメラを使用する他のアプリケーションの終了などがあります。
ウイルスによってカメラの設定が利用できなくなることはありますか?
はい、マルウェアやウイルスがカメラの機能を妨害し、設定が利用できなくなることがあります。評判の良いウイルス対策プログラムでシステム全体のスキャンを実行し、悪意のあるソフトウェアがないか確認して削除してください。ウイルス対策ソフトウェアを最新の状態に保つことは、将来の感染を防ぐために非常に重要です。
内蔵カメラが動作しないのはなぜですか?
内蔵カメラが動作しない原因はいくつか考えられます。まず、デバイス設定でカメラが有効になっていることを確認します。次に、デバイス マネージャーでドライバーの更新を確認します。また、カメラの使用と競合する他のアプリケーションがないことも確認します。問題が解決しない場合は、ハードウェア診断を実行するか、デバイス製造元のサポートに問い合わせることを検討してください。