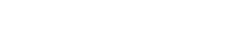カスタム ファンクション キーの割り当てにより、頻繁に使用するコマンドやアプリケーションにすばやくアクセスできるようになるため、生産性が大幅に向上します。ただし、カスタマイズされたキーが期待どおりに機能しないという問題に遭遇することがよくあります。この記事では、カスタム ファンクション キーの割り当てに関連する一般的な問題のトラブルシューティングと解決に関する包括的なガイドを提供し、スムーズで効率的なワークフローを実現します。
ファンクションキーの基本を理解する
ファンクション キーは、通常 F1 から F12 (キーボードによってはそれ以上) のラベルが付けられており、使用中のオペレーティング システムまたはアプリケーションに基づいて特定のアクションを実行するように設計されています。デフォルトでは、これらのキーは多くの場合、音量、明るさ、メディアの再生などのシステム レベルの機能を制御します。ただし、ファンクション キーの真の可能性は、さまざまなコマンドを実行するようにカスタマイズできることにあります。
ファンクション キーをカスタマイズするには、これらのキーに特定のアクションまたはショートカットを割り当て、ユーザーが 1 回のキー操作でアプリケーションを起動したり、マクロを実行したり、複雑なタスクを実行したりできるようにします。このカスタマイズは、さまざまなソフトウェア ユーティリティ、オペレーティング システム設定、またはメーカーが提供する専用のキーボード ソフトウェアを通じて実現できます。ただし、カスタマイズ プロセス中またはカスタマイズ プロセス後に競合やエラーが発生する可能性があり、フラストレーションや効率の低下につながります。
カスタムファンクションキーの割り当てに関する一般的な問題
カスタム ファンクション キーの割り当てに関する問題には、いくつかの要因が関係している可能性があります。根本的な原因を特定することは、効果的なトラブルシューティングを行う上で非常に重要です。最も一般的な問題は次のとおりです。
- ソフトウェアの競合:複数のアプリケーションが同じファンクション キーを制御しようとすると競合が発生し、割り当てられたアクションが正しく実行されなくなる可能性があります。
- ドライバーの問題:キーボード ドライバーが古くなったり破損したりすると、特にカスタマイズ後にファンクション キーの機能に影響が出る可能性があります。
- 誤った構成:間違ったコマンドを割り当てたり、誤ったパラメータを指定したりするなど、構成設定にエラーがあると、ファンクション キーが誤動作する可能性があります。
- アプリケーション固有のオーバーライド:一部のアプリケーションでは、グローバル ファンクション キーの割り当てをオーバーライドし、独自の内部コマンドに使用することがあります。
- ハードウェアの問題:あまり一般的ではありませんが、キーボードの物理的な損傷やファンクション キーの誤動作も原因となる可能性があります。
- オペレーティング システムの更新:場合によっては、OS の更新によってカスタム ファンクション キーの割り当てがリセットされたり、干渉されたりすることがあります。
トラブルシューティングの手順
次の手順は、カスタム ファンクション キーの割り当てに関する問題を診断して解決するための体系的なアプローチを提供します。
1. 問題の範囲を特定する
問題がすべてのファンクション キーに影響するのか、特定のファンクション キーにのみ影響するのかを判断します。また、問題がすべてのアプリケーションで発生するのか、特定のプログラムでのみ発生するのかを確認します。これにより、潜在的な原因を絞り込むことができます。
問題が特定のアプリケーションに限定されている場合、問題はアプリケーション固有のオーバーライドまたは競合に関連している可能性があります。すべてのファンクション キーが影響を受ける場合、問題はシステム レベルの設定またはドライバーの問題に関連している可能性が高くなります。
2. キーボードドライバーを確認する
ファンクション キーの問題は、古くなったり破損したキーボード ドライバーが原因で発生することがよくあります。キーボード ドライバーを確認して更新するには、次の手順に従ってください。
- デバイス マネージャーを開きます (Windows 検索バーで「デバイス マネージャー」を検索します)。
- 「キーボード」カテゴリを展開します。
- キーボードを右クリックし、「ドライバーの更新」を選択します。
- 「ドライバーを自動的に検索する」を選択します。
Windows が新しいドライバーを見つけられない場合は、ドライバーをアンインストールしてコンピューターを再起動してみることもできます。Windows は再起動時にデフォルトのドライバーを自動的に再インストールします。最新のドライバーについては、キーボード製造元の Web サイトにアクセスすることを検討してください。
3. ソフトウェアの競合を調査する
複数のアプリケーションが同じファンクション キーを制御しようとすると、ソフトウェアの競合が発生する可能性があります。潜在的な競合を特定するには、次の操作を試してください。
- バックグラウンドで実行されている不要なアプリケーションをすべて閉じます。
- ファンクションキーに干渉する可能性のあるスタートアップ プログラムを無効にします。(タスク マネージャー -> スタートアップ タブを使用)
- 最近インストールしたソフトウェアがファンクションキーの問題の発生と一致しているかどうかを確認します。
特定のアプリケーションが競合の原因になっていると思われる場合は、そのアプリケーションをアンインストールするか、ファンクション キーの制御設定を無効にしてみてください。一部のアプリケーションには、ファンクション キーの使用を無効にしたりカスタマイズしたりするオプションがあります。
4. カスタムキーの割り当てを確認する
カスタム キーの割り当てを慎重に確認し、正しく設定されていることを確認します。割り当ての作成に使用したソフトウェアまたはユーティリティを使用して、エラーや不一致がないか確認します。
- 各ファンクションキーに正しいコマンドまたはアクションが割り当てられていることを確認します。
- コマンド文字列にタイプミスや構文エラーがないか確認します。
- 割り当てられたアクションが現在のオペレーティング システムおよびアプリケーションと互換性があることを確認します。
ファンクション キーの割り当てをデフォルト設定にリセットしてから、1 つずつ再設定して、問題のある割り当てを特定してみてください。
5. アプリケーション固有のオーバーライドを確認する
一部のアプリケーションでは、グローバル ファンクション キーの割り当てを上書きし、独自の内部コマンドに使用することがあります。アプリケーションの設定またはドキュメントをチェックして、独自のファンクション キー構成があるかどうかを確認してください。
アプリケーションがファンクション キーをオーバーライドする場合は、オーバーライドを無効にするか、カスタム割り当てとの競合を避けるためにアプリケーションのファンクション キー設定を再構成する必要がある場合があります。アプリケーションの設定内で「ファンクション キー ショートカットを無効にする」や「キーボード ショートカットをカスタマイズする」などのオプションを探します。
6. 別のキーボードでテストする
ハードウェアの問題を排除するには、別のキーボードを使用して問題が解決するかどうかを確認してください。別のキーボードでファンクション キーが正しく動作する場合は、元のキーボードに問題がある可能性があります。
別のキーボードでも問題が解決しない場合は、その問題はコンピューターのソフトウェアまたは構成設定に関連している可能性があります。
7. システムの復元
上記の手順のいずれでも問題が解決しない場合は、システムの復元を実行して、コンピューターを問題が発生する前の状態に戻すことができます。これにより、ファンクション キーの誤動作の原因となった可能性のある最近の変更を元に戻すことができます。
Windows でシステムの復元を実行するには、Windows 検索バーで「復元ポイントの作成」を検索し、画面の指示に従います。ファンクション キーの問題が発生する前の復元ポイントを選択します。
8. BIOS設定を確認する
まれに、ファンクション キーの動作が BIOS 設定によって制御されることがあります。コンピューターの BIOS 設定をチェックして、ファンクション キーが有効になっており、正しく構成されていることを確認してください。
BIOS へのアクセス方法は、コンピュータの製造元によって異なります。通常、BIOS セットアップに入るには、起動時に特定のキー (Del、F2、F12 など) を押す必要があります。BIOS へのアクセス方法については、コンピュータのマニュアルを参照してください。
予防措置
予防措置を講じることで、カスタム ファンクション キーの割り当てに関する将来の問題を回避できます。
- キーボード ドライバーを最新の状態に保ってください。
- 競合するソフトウェアのインストールは避けてください。
- カスタム キーの割り当てをバックアップします。
- 将来の参照用にカスタム キーの割り当てを文書化します。
結論
カスタム ファンクション キーの割り当てのトラブルシューティングには、問題の範囲を特定することから始めて、ソフトウェアの競合、ドライバーの問題、不適切な構成などの潜在的な原因を調査する体系的なアプローチが必要です。この記事で概説されている手順に従うことで、ユーザーはこれらの問題を効果的に診断して解決し、カスタム ファンクション キーの機能を復元して生産性を最大限に高めることができます。将来の問題を回避し、スムーズで効率的なワークフローを維持するために、予防措置を講じることを忘れないでください。
よくある落とし穴を理解し、適切な解決策を実装することで、カスタム ファンクション キーの割り当てが確実に機能し、全体的なコンピューティング エクスペリエンスが向上します。ファンクション キーをカスタマイズする機能は、ワークフローを合理化し、頻繁に使用するコマンドに簡単にアクセスするための強力な手段となります。
よくある質問
- カスタムファンクションキーの割り当てが機能しないのはなぜですか?
この問題の原因としては、ソフトウェアの競合、古いキーボード ドライバー、不適切な構成設定、アプリケーション固有のオーバーライド、ハードウェアの問題など、いくつかの要因が考えられます。トラブルシューティングには、問題の範囲を特定し、それぞれの潜在的な原因を体系的にチェックすることが含まれます。
- キーボード ドライバーを更新するにはどうすればよいですか?
デバイス マネージャーを開き、「キーボード」カテゴリを展開し、キーボードを右クリックして、「ドライバーの更新」を選択します。「ドライバーを自動的に検索する」を選択します。または、キーボード製造元の Web サイトにアクセスして、最新のドライバーをダウンロードします。
- ソフトウェアの競合とは何ですか? また、どうすれば解決できますか?
ソフトウェアの競合は、複数のアプリケーションが同じファンクション キーを制御しようとするときに発生します。これを解決するには、不要なアプリケーションを閉じ、スタートアップ プログラムを無効にし、最近インストールしたソフトウェアが問題に関係しているかどうかを確認します。競合するアプリケーションのファンクション キー制御設定をアンインストールまたは無効にすることも役立ちます。
- アプリケーション固有のオーバーライドを確認するにはどうすればよいですか?
アプリケーションの設定またはドキュメントをチェックして、独自のファンクション キー構成があるかどうかを確認します。アプリケーションの設定内で、「ファンクション キー ショートカットを無効にする」や「キーボード ショートカットをカスタマイズする」などのオプションを探します。競合を回避するには、オーバーライドを無効にするか、アプリケーションのファンクション キー設定を再構成します。
- ハードウェアの問題によりファンクションキーの問題が発生する可能性がありますか?
はい、あまり一般的ではありませんが、キーボードの物理的な損傷やファンクション キーの故障が原因となる場合があります。ハードウェアの問題を排除するために、別のキーボードでテストしてください。
- どのトラブルシューティング手順も機能しない場合はどうすればいいですか?
システムの復元を実行して、コンピュータを問題が発生する前の状態に戻してみてください。最後の手段として、専門的な技術サポートを受けることを検討してください。