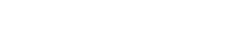コンパクトカメラをスマートテレビに接続すると、写真や動画を大きな画面で簡単に表示できます。この記事では、HDMI や USB などの有線接続から、スクリーンミラーリングや DLNA などのワイヤレスオプションまで、さまざまな方法について包括的なガイドを提供します。これらの簡単な手順でスマートテレビに表示して、友達や家族と一緒に撮影した瞬間を楽しんでください。各方法を詳細に検討し、カメラとテレビに最適なオプションを選択できるようにします。
カメラをテレビに接続する理由
コンパクト カメラをスマート TV に接続する理由はいくつかあります。最も明白な理由は、視聴体験が向上することです。写真やビデオを大画面で見ると、カメラの小さな画面よりも詳細で臨場感があります。
家族や友人との思い出の共有がずっと簡単になります。小さなカメラを回す代わりに、みんなで一緒にコンテンツを快適に見ることができます。さらに、カメラをテレビに接続することで、使用する方法に応じて、写真やビデオをすばやく便利にバックアップできます。
方法1: HDMIケーブルを使用する
HDMI (High-Definition Multimedia Interface) は、コンパクト カメラをスマート TV に接続するための一般的で信頼性の高い方法です。オーディオとビデオの両方に高品質のデジタル接続を提供します。
まず、カメラとテレビの両方の HDMI ポートを特定する必要があります。コンパクト カメラでは、多くの場合、ミニ HDMI ポートまたはマイクロ HDMI ポートが使用されます。特定したら、HDMI ケーブルの一方の端をカメラに接続し、もう一方の端をテレビに接続します。両方のデバイスの電源を入れ、テレビのリモコンを使用してテレビの正しい HDMI 入力を選択します。これで、カメラのディスプレイがテレビ画面にミラーリングされるはずです。
この方法により、安定した高解像度のディスプレイが保証され、詳細な写真やビデオを表示するのに最適です。
方法2: USBケーブルを使用する
もう 1 つの一般的な方法は、USB (Universal Serial Bus) ケーブルを使用してカメラをテレビに接続することです。ほとんどのコンパクト カメラには USB ポートがあり、スマート テレビにも複数の USB ポートがあります。
USB ケーブルをカメラに接続し、次にテレビの USB ポートに接続します。両方のデバイスの電源を入れます。テレビで USB 入力ソースを選択します。テレビはカメラをストレージ デバイスとして認識し、カメラのメモリ カードに保存されている写真やビデオを参照できるようになります。テレビのリモコンを使用してファイルを移動し、表示するコンテンツを選択します。
この方法は簡単で、特別なアダプターは必要ありませんが、画質は HDMI 接続ほど高くない場合があります。それでも、写真やビデオをすばやく表示するには最適なオプションです。
方法3: ワイヤレス接続 – スクリーンミラーリング
スクリーンミラーリングは、コンパクトカメラをスマートテレビにワイヤレスで接続する便利な方法です。この方法では、カメラとテレビの両方が Miracast などのスクリーンミラーリング技術をサポートしている必要があります。
スマートテレビで画面ミラーリングを有効にします。具体的な手順はテレビのブランドやモデルによって異なりますが、通常はテレビの設定メニューに移動して、画面ミラーリングまたはワイヤレス ディスプレイ オプションを見つけます。カメラの設定で、同様の画面ミラーリングまたは Wi-Fi Direct オプションを探します。利用可能なデバイスのリストからテレビを選択します。接続すると、カメラのディスプレイがテレビ画面にミラーリングされます。
画面ミラーリングは多目的なオプションですが、パフォーマンスは Wi-Fi ネットワークの強度とデバイス間の互換性によって影響を受ける可能性があります。
方法4: ワイヤレス接続 – DLNA
DLNA (Digital Living Network Alliance) は、カメラからスマートテレビに写真やビデオをストリーミングできるもう 1 つのワイヤレス オプションです。この方法では、両方のデバイスが同じ Wi-Fi ネットワークに接続されている必要があります。
まず、カメラとテレビが DLNA に対応していることを確認します。最近のスマートテレビやカメラの多くは DLNA をサポートしています。カメラの設定メニューで DLNA 共有を有効にします。共有するフォルダーやファイルを指定する必要がある場合があります。スマートテレビで、DLNA をサポートするメディア プレーヤーまたは入力ソースに移動します。カメラがソースとして表示され、共有コンテンツを参照して再生できるようになります。
DLNA はメディアをワイヤレスでストリーミングするための信頼性の高い方法ですが、初期セットアップと構成が必要になる場合があります。
方法5: SDカードリーダーを使用する
スマートテレビに SD カード スロットがある場合は、カメラの SD カードをテレビに直接挿入できます。これは、ケーブルやワイヤレス接続を必要としないシンプルで直接的な方法です。
カメラの電源をオフにして、SD カードを取り外します。スマート テレビの SD カード スロットに SD カードを挿入します。テレビの電源をオンにして、入力ソースとして SD カードを選択します。テレビに SD カードの内容が表示され、写真やビデオを参照して表示できるようになります。
この方法は非常に便利ですが、テレビに SD カード スロットがあるかどうかが問題となります。また、コンテンツの視聴が終わったら、テレビから SD カードを安全に取り出すこともお勧めします。
一般的な問題のトラブルシューティング
コンパクト カメラをスマート TV に接続する際に問題が発生する場合があります。ここでは、よくある問題とその解決策をいくつか紹介します。
- 信号なし:ケーブル接続を確認し、テレビで正しい入力ソースが選択されていることを確認してください。
- 画質が悪い:最高の画質を得るには HDMI ケーブルを使用してください。USB ケーブルを使用している場合は、別のポートを試してください。
- ワイヤレス接続の問題:カメラとテレビの両方が同じ Wi-Fi ネットワークに接続されていることを確認します。信号強度を確認し、両方のデバイスを再起動してください。
- 互換性の問題:カメラとテレビが同じスクリーンミラーリングまたは DLNA 標準をサポートしていることを確認してください。互換性情報については、両方のデバイスのユーザーマニュアルを参照してください。
- テレビがカメラを認識しない:別の USB ポートまたは別の USB ケーブルを試してください。カメラがファイル転送に適したモードになっていることを確認してください。
これらのトラブルシューティングのヒントに従うことで、最も一般的な問題を解決し、写真やビデオを大画面で楽しむことができます。
最適な視聴のためのヒント
最高の視聴体験を確保するには、次のヒントを考慮してください。
- テレビ設定の調整:写真やビデオを視聴するためにテレビの画像設定を最適化します。好みに合わせて明るさ、コントラスト、色の設定を調整します。
- 高品質のケーブルを使用する: HDMI または USB を使用する場合は、可能な限り最良の信号転送を確保するために高品質のケーブルを使用してください。
- ファイルを整理する:写真やビデオをカメラのメモリ カード上のフォルダーに整理して、テレビで簡単に閲覧できるようにします。
- ファームウェアの更新:互換性と最適なパフォーマンスを確保するために、カメラとテレビの両方のファームウェアを最新の状態に保ってください。
これらのヒントは、スマートテレビで写真やビデオを視聴する際の楽しみを最大限に高めるのに役立ちます。