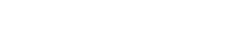ファームウェア アップデートは、デバイスのパフォーマンスを向上させ、新しい機能を導入することを目的としています。ただし、これらのアップデートによって、タッチスクリーンが反応しなくなるなど、予期しない問題が発生する場合があります。この問題は非常に厄介で、スマートフォンやタブレットが実質的に使用できなくなります。幸い、この問題を診断して解決し、デバイスを最適な動作状態に戻すために実行できるトラブルシューティング手順がいくつかあります。
⚠️タッチスクリーンが反応しなくなる理由を理解する
ファームウェアのアップデート後にタッチスクリーンが反応しなくなる原因はいくつか考えられます。最も効果的な解決策を選択するには、根本原因を特定することが重要です。一般的な原因としては、次のようなものがあります。
- ⚙️ ソフトウェアの不具合:更新プロセスにより、オペレーティング システム内でバグや競合が発生する可能性があります。
- 💾 ドライバーの非互換性:更新されたファームウェアは、既存のタッチスクリーン ドライバーと完全に互換性がない可能性があります。
- ⚡ ハードウェアの問題:あまり一般的ではありませんが、アップデートによって根本的なハードウェアの問題が悪化する可能性があります。
- 🌡️ 過熱:更新プロセスによりデバイスが過熱し、タッチスクリーンの感度に影響する場合があります。
- 💽 破損したデータ:更新中にデータが破損すると、タッチスクリーンの機能に影響が出る可能性があります。
✅トラブルシューティングの初期手順
より複雑な解決策に進む前に、これらの基本的なトラブルシューティング手順を試してください。これらは、軽微なソフトウェアの不具合を解決するための最も迅速かつ簡単な方法であることがよくあります。
🔄 1. デバイスを強制的に再起動する
強制的に再起動すると、一時的なソフトウェアの不具合が解決されることがよくあります。このプロセスは、デバイスのモデルによって異なります。
- 📱 Android:電源ボタンと音量ダウンボタンを同時に 10 ~ 15 秒間押し続けます。
- 🍎 iPhone:音量を上げるボタンを押してすぐに放し、次に音量を下げるボタンを押してすぐに放し、最後に Apple ロゴが表示されるまでサイドボタンを押し続けます。
🔌 2. 物理的な障害物を確認する
画面に物理的な障害物がないことを確認してください。汚れ、ゴミ、または適切に貼り付けられていないスクリーン プロテクターは、タッチスクリーンの感度を妨げる可能性があります。マイクロファイバーの布で画面を拭き、スクリーン プロテクターを取り外して、問題が解決するかどうかを確認してください。
🔋 3. デバイスを充電する
バッテリー残量が少ないと、タッチスクリーンに問題が発生する場合があります。デバイスを充電器に接続し、タッチスクリーンを再度使用する前に少なくとも 15 ~ 20 分間充電してください。これにより、適切な操作に十分な電力が確保されます。
🛠️高度なトラブルシューティング方法
最初の手順が機能しない場合は、これらの高度な方法が必要になる可能性があります。これにはより技術的な手順が伴うため、注意して実行する必要があります。
💾 1. キャッシュパーティションをクリアする (Android)
キャッシュ パーティションをクリアすると、競合の原因となっている可能性のある一時ファイルを削除できます。このプロセスは Android デバイスによって異なります。通常は、リカバリ モードで起動します。
- ⬇️デバイスの電源をオフにします。
- ⬆️電源ボタンと音量ダウンボタン(またはデバイスの適切な組み合わせ)を長押しして、リカバリモードに入ります。
- 🔽音量ボタンを使用して「キャッシュ パーティションの消去」に移動し、電源ボタンを押して選択します。
- 🔄プロセスが完了したら、「今すぐシステムを再起動」を選択します。
🛡️ 2. セーフモードで起動する
セーフ モードでは、必須のアプリとサービスのみが実行される状態でデバイスが起動します。これにより、サードパーティのアプリがタッチスクリーンの問題の原因であるかどうかを判断するのに役立ちます。
- 📱 Android:電源オプションが表示されるまで電源ボタンを長押しします。次に、セーフモードで起動するためのプロンプトが表示されるまで、電源オフオプションを長押しします。
- 🍎 iPhone: iPhone を再起動します。Apple ロゴが表示されたら、電話が起動するまで音量を下げるボタンを押し続けます。画面に「セーフモード」と表示されます。(注: セーフモードは iPhone ではあまり一般的ではなく、この手順は主に Android デバイスに適用されます。)
タッチスクリーンがセーフモードで動作する場合は、最近インストールまたは更新したアプリを 1 つずつアンインストールして、原因を特定します。
⚙️ 3. タッチスクリーン ドライバーを再インストールする (該当する場合)
一部のデバイス、特にタブレットやコンピューターに接続されたデバイスでは、タッチスクリーン ドライバーを再インストールできる場合があります。これには通常、デバイスをコンピューターに接続し、デバイス管理ツールを使用することが含まれます。
- 💻デバイスをコンピューターに接続します。
- ⌨️デバイス マネージャーを開きます (Windows の場合)。
- 🖱️タッチスクリーン ドライバーを見つけます (通常は「ヒューマン インターフェイス デバイス」の下にあります)。
- ❌右クリックして「デバイスのアンインストール」を選択します。
- 🔄デバイスを切断して再接続すると、Windows によってドライバーが自動的に再インストールされます。
⏪ 4. ファームウェアアップデートをロールバックする(可能な場合)
ファームウェアのアップデート直後に問題が発生した場合は、以前のバージョンにロールバックすると問題が解決する可能性があります。このプロセスは複雑で、デバイスやメーカーによって大きく異なる場合があります。
注意:ファームウェアのロールバックはリスクを伴う可能性があり、保証が無効になる可能性があります。デバイス モデルに応じた具体的な手順を調べ、細心の注意を払って進めてください。
工場出荷時設定へのリセット”>🗑️ 5. 工場出荷時設定へのリセットを実行する
工場出荷時設定にリセットすると、デバイス上のすべてのデータが消去され、元の工場出荷時設定に戻ります。すべての個人データが削除されるため、これは最後の手段と考えてください。続行する前に、重要なデータをバックアップしてください。
- ⬇️デバイスの電源をオフにします。
- ⬆️リカバリ モードに入ります (「キャッシュ パーティションのクリア」セクションの説明に従ってください)。
- 🔽音量ボタンを使用して「データの消去/工場出荷時設定へのリセット」に移動し、電源ボタンを押して選択します。
- ✅リセットを確認し、プロセスが完了するまで待ちます。
- 🔄「今すぐシステムを再起動」を選択します。
📞専門家の助けを求める
上記のいずれの手順でもタッチスクリーンが反応しない問題が解決しない場合は、ハードウェアの問題、または専門家の支援を必要とするより複雑なソフトウェアの問題がある可能性があります。デバイスの製造元のサポートに連絡するか、資格のある修理技術者にご相談ください。
🛡️将来の問題を防ぐ
将来のファームウェア アップデート後にタッチスクリーンの問題が発生するリスクを最小限に抑えるには、次の予防策を検討してください。
- 📶アップデートプロセス中は安定したインターネット接続を確保してください。
- 🔋アップデートを開始する前に、デバイスのバッテリー残量が十分である(少なくとも 50% 残っている)ことを確認してください。
- 💾アップデートをインストールする前に重要なデータをバックアップしてください。
- 📰アップデートをインストールする前に、ユーザーのレビューやフォーラムを読んで、アップデートで報告された問題がないか確認してください。
- ⏳中断することなく更新プロセスが完了するまで待ちます。
💡結論
ファームウェアのアップデート後にタッチスクリーンが反応しなくなると、イライラするかもしれません。このガイドで説明されているトラブルシューティング手順を体系的に実行することで、多くの場合、問題を特定して解決できます。ファームウェアのロールバックや工場出荷時設定へのリセットなどの高度な方法を実行するときは、慎重に進めてください。他の方法がすべて失敗した場合は、専門家の助けを求めるのが、デバイスが適切に修理されるようにするための最善の策です。
❓ FAQ – よくある質問
❓アップデート後にタッチスクリーンが機能しなくなったのはなぜですか?
ファームウェアのアップデートにより、ソフトウェアの不具合、ドライバーの非互換性、またはデータの破損が発生し、タッチスクリーンが反応しなくなることがあります。アップデート プロセス中の過熱もこの問題の一因となる場合があります。
❓強制的に再起動すると必ず問題が解決しますか?
強制的に再起動すると、一時的なソフトウェアの不具合は解決できますが、ドライバーの非互換性やデータの破損などのより複雑な問題は解決されない可能性があります。これは良い第一歩ですが、さらにトラブルシューティングが必要になる場合があります。
❓ファームウェアのアップデートをロールバックしても安全ですか?
ファームウェア アップデートをロールバックすることは危険を伴う可能性があり、保証が無効になる場合があります。デバイス モデルに応じた具体的な手順を調べ、細心の注意を払って進めることが重要です。ロールバックを実行する前に、必ずデータのバックアップを取ってください。
❓工場出荷時設定にリセットする前にデータをバックアップするにはどうすればよいですか?
バックアップのプロセスはデバイスによって異なります。Android の場合は、Google ドライブまたはメーカーのバックアップ サービスを使用できます。iOS の場合は、iCloud または iTunes を使用できます。デバイスをコンピューターまたはクラウド サービスに接続し、指示に従ってデータをバックアップします。
❓トラブルシューティング手順のいずれも機能しない場合はどうすればいいですか?
トラブルシューティング手順のいずれも機能しない場合は、ハードウェアの問題、またはより複雑なソフトウェアの問題がある可能性があります。デバイスの製造元のサポートに連絡するか、資格のある修理技術者に相談して、さらにサポートを受けてください。