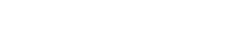完璧なショットを撮るには、シャッターボタンを押すずっと前から準備が必要です。見落とされがちな重要なステップは、カメラの画面が適切に調整されていることを確認することです。カメラの画面を最適な表示に調整する方法を知ることは、正確な構図、露出評価、フォーカス確認に不可欠です。このガイドでは、さまざまな撮影条件に合わせてカメラのディスプレイを微調整するためのさまざまな設定とテクニックについて説明します。
⚙️カメラ画面を理解する
最近のカメラには、LCD 画面または電子ビューファインダー (EVF) のいずれか、あるいは両方が搭載されています。それぞれに調整可能なパラメータ セットがあり、撮影体験に大きな影響を与える可能性があります。これらの違いを理解することが、最適な表示を実現するための第一歩です。
- LCD 画面: LCD 画面は通常カメラの背面にあり、写真の構図を決めたり、画像を確認したり、メニューを操作したりするために使用されます。
- 電子ビューファインダー (EVF): EVF はビューファインダー内の小さな画面で、シーンをデジタルで表示します。特に、LCD 画面が見えにくい明るい日光の下で役立ちます。
☀️明るさの調整
最も基本的な調整の 1 つは明るさです。画面が明るすぎたり暗すぎたりすると、露出評価が不正確になり、目の疲れにつながる可能性があります。目標は、目に快適で、シーンを正確に表す明るさのレベルを見つけることです。
LCD画面の明るさ
ほとんどのカメラでは、LCD 画面の明るさをさまざまなレベルで設定できます。カメラのメニュー (通常は「ディスプレイ設定」または「モニター設定」) に移動すると、明るさを調整できます。次の要素を考慮してください。
- 周囲の光:明るい日光の下では、明るさを上げて画面を見やすくします。暗い環境では、目の疲れを防ぎ、画像をより正確に表示するために明るさを下げます。
- 個人の好み:目にとって快適なレベルに明るさを調整します。
- バッテリー寿命:明るさレベルが高くなるほど、バッテリーの消費量も多くなります。視認性とバッテリー節約のバランスを見つけてください。
EVFの明るさ
EVF にも独自の明るさ設定があり、多くの場合 LCD 画面とは独立しています。同じ原理が適用されます。つまり、周囲の光と個人の快適さに基づいて明るさを調整します。一部の EVF には、近視や遠視を矯正するための視度調整機能もあります。
🌈色調整
色調整により、カメラの画面に表示される色がシーンの色を正確に表すことができます。プロによる色調整には特殊なツールが必要ですが、カメラに組み込まれている設定を使用することで大幅な改善が可能です。
ホワイトバランス調整
ホワイト バランスは、画面全体の色温度に影響します。ホワイト バランスが間違っていると、画像が暖かすぎる (黄色がかっている) か、寒すぎる (青みがかっている) ように見えることがあります。ほとんどのカメラには、次のようなホワイト バランスのプリセットが用意されています。
- 自動:カメラがシーンに応じてホワイトバランスを自動的に選択します。
- 日光:直射日光下での撮影に使用します。
- 曇り:曇りの条件での撮影に適しています。
- 日陰:日陰での撮影に。
- タングステン:白熱灯下での撮影に使用します。
- 蛍光灯:蛍光灯の下での撮影に使用します。
- カスタム:白またはグレーのカードを使用してホワイト バランスを手動で設定できます。
さまざまなホワイト バランス設定を試して、画面上で最も正確な色を生成する設定を見つけてください。重要な状況では、手動調整にグレー カードを使用することを検討してください。
カラープロファイル設定
一部の高度なカメラでは、sRGB や Adobe RGB などのさまざまなカラー プロファイル設定が提供されています。これらのプロファイルによって、画面に表示できる色の範囲が決まります。sRGB は Web での使用に適した標準のカラー プロファイルであり、一般的に安全な選択です。Adobe RGB はより広い色域を提供しますが、すべてのデバイスで正確に表示されるとは限りません。
🔎フォーカスピーキングとゼブラストライプ
これらの高度な機能は、正確なフォーカスと露出を実現するのに大いに役立ちます。
フォーカスピーキング
フォーカス ピーキングは、画像内の焦点が合っている領域を強調表示します。これは、手動フォーカス レンズを使用する場合や、照明条件が難しい場所で撮影する場合に特に便利です。強調表示された領域は通常、赤や黄色などの明るい色で表示されます。
ゼブラストライプ
ゼブラ ストライプは、露出オーバーになっている画像領域を示します。これらのストライプは画面上で斜めの線として表示され、ハイライトの吹き飛びを防ぐのに役立つツールになります。画像の重要な領域からゼブラ ストライプが消えるまで露出設定を調整します。
📊オーバーレイと情報を表示する
カメラの画面には、シャッター速度、絞り、ISO、バッテリー残量など、さまざまな情報が表示されることがよくあります。表示される情報は、ニーズに合わせてカスタマイズできます。
- ヒストグラム:画像の色調範囲をグラフィカルに表現したもの。露出を評価し、クリッピングなどの潜在的な問題を特定するのに役立ちます。
- グリッド ライン:ショットの位置合わせや水平方向の調整に役立ちます。
- 水準器:カメラが水平かどうかを示し、水平が傾くのを防ぎます。
- バッテリーインジケーター:バッテリーの残り寿命を表示します。
- 撮影設定:現在のシャッタースピード、絞り、ISO、その他の関連設定を表示します。
これらのオーバーレイをカスタマイズして、画面を乱雑にすることなく必要な情報を提供します。
🛡️画面を保護する
カメラの LCD 画面の傷や損傷を防ぐために、スクリーン プロテクターの使用を検討してください。これらのプロテクターは比較的安価で、画面の寿命を大幅に延ばすことができます。
💡さまざまな撮影条件に関するヒント
明るい日光
明るい日光の下では、画面の明るさを最大レベルまで上げます。直射日光を遮るためにフードやシェードの使用を検討してください。このような状況では、EVF が望ましい場合が多くあります。
低光量
暗い場所では、目の疲れを防ぎ、画像をより正確に表示するために、画面の明るさを下げます。フォーカスピーキングを使用して、正確なフォーカスを確保します。
屋内撮影
照明条件に合わせてホワイト バランスを調整します。必要に応じて、グレー カードを使用して手動で調整します。
✅定期的にチェックして調整する
照明条件は常に変化します。カメラの画面を定期的にチェックし、必要に応じて調整することが重要です。画面を適切に調整すると、より鮮明な画像を撮影でき、コストのかかるミスを回避できます。
撮影の前に少し時間を取って周囲の光を確認し、それに応じて画面を調整してください。この簡単なステップで、写真の品質に大きな違いが生まれます。
🔑重要なポイント
- 最適な表示のためには、カメラ画面を理解することが重要です。
- 周囲の光の状態に応じて明るさを調整します。
- 正確な表現のために色を調整します。
- フォーカスと露出にはフォーカスピーキングとゼブラストライプを活用します。
- 関連情報の表示オーバーレイをカスタマイズします。
- 画面を損傷から保護します。
- 定期的に設定を確認し、調整してください。
📚結論
カメラの画面を最適な表示に調整する技術を習得することは、写真撮影を大幅に向上させるスキルです。このガイドで説明されているさまざまな設定とテクニックを理解することで、カメラの画面がシーンを正確に表示し、どのような撮影条件でも素晴らしい画像を撮影できるようになります。時間をかけてこれらの設定を試し、最適な設定を見つけてください。撮影をお楽しみください。
❓ FAQ – よくある質問
カメラ画面に最適な明るさ設定は何ですか?
最適な明るさの設定は周囲の光によって異なります。明るい日光の下では明るさを上げます。暗い場所では目の疲れを防ぐために明るさを下げます。画面が快適に見え、シーンを正確に表示するまで調整します。
カメラ画面の色を調整するにはどうすればよいですか?
ホワイト バランス設定を使用して色温度を調整します。日光、曇り、タングステンなどのさまざまなプリセットを試してください。正確な調整を行うには、グレー カードとカスタム ホワイト バランス設定を使用します。
フォーカスピーキングとゼブラストライプとは何ですか?
フォーカス ピーキングは、画像の焦点が合っている領域を強調表示します。これは、手動フォーカスに役立ちます。ゼブラ ストライプは露出オーバーの領域を示し、ハイライトが吹き飛ぶのを防ぐのに役立ちます。
カメラの画面を傷から守るにはどうすればいいですか?
スクリーン プロテクターを使用します。これは安価で簡単に貼り付けることができ、傷や損傷に対する保護を提供します。
私の画面がコンピューターの画面と違って見えるのはなぜですか?
カメラの画面とコンピュータの画面では、色の調整や明るさのレベルが異なっていることがよくあります。これにより、画像の見え方にばらつきが生じることがあります。両方の画面を調整すると、こうした違いを軽減できます。
カメラ画面のヒストグラムとは何ですか?
ヒストグラムは、画像の色調範囲をグラフィカルに表現したもので、明るさレベルの分布を示します。露出を評価し、クリッピング(ハイライトやシャドウの詳細の損失)などの潜在的な問題を特定するのに役立ちます。