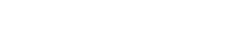レンズの歪みは写真撮影でよく見られる問題で、特に広角レンズを使用したり、狭い空間で撮影したりする場合によく見られます。幸い、Adobe Lightroom にはこれらの歪みを補正し、より正確で視覚的に魅力的な結果を実現するための強力なツールが用意されています。Adobe Lightroom 内でレンズの歪みを修正する技術を習得すると、画像の品質が大幅に向上し、直線とより自然な遠近感が得られます。この記事では、Lightroom を効果的に使用してさまざまな種類のレンズの歪みに対処する方法について包括的なガイドを提供します。
🔍レンズの歪みを理解する
補正プロセスに入る前に、レンズ歪みの原因を理解することが重要です。レンズ歪みは、レンズが直線を湾曲した画像面 (センサー) に投影するときに発生します。これは、いくつかの方法で現れます。
- 樽型歪み:直線が画像の中心から外側に曲がって見える。これは広角レンズでよく見られる現象です。
- 糸巻き型歪み:直線が画像の中心に向かって内側に曲がって見える現象。望遠レンズでよく見られます。
- 色収差:これは色の縁取り効果で、コントラストの高いエッジに沿ってよく見られます。厳密にはレンズの歪みではありませんが、レンズの歪みと一緒に補正されることがよくあります。
- 遠近法の歪み:カメラが上または下に傾いていて、垂直線が収束している場合に発生します。
画像に存在する歪みの種類を認識することが、効果的な補正の第一歩です。Lightroom では、歪みの種類ごとに若干異なるアプローチが必要です。
✍ Lightroom の自動レンズ補正
Lightroom には、歪みの問題を最小限の労力で解決できる自動レンズ補正機能があります。この機能はレンズ プロファイルに依存しています。レンズ プロファイルは、画像の撮影に使用されたレンズとカメラに基づいて歪みを補正するために Lightroom が使用する事前定義された設定です。
➡自動レンズ補正の手順:
- 画像をインポートする: Lightroom を開き、修正したい画像をインポートします。
- 開発モジュールに移動します。画面上部の「開発」タブをクリックします。
- レンズ補正パネルに移動します。右側のパネルで、「レンズ補正」セクションを見つけます。
- プロファイル補正を有効にする:「プロファイル補正を有効にする」ボックスをオンにします。Lightroom は、使用されているレンズとカメラを自動的に検出し、適切な補正を適用します。
- 色収差を除去: 色収差を除去するには、「色収差を除去」ボックスをオンにします。
多くの場合、自動レンズ補正により歪みは完全に解消されます。ただし、自動補正が不十分な場合、または Lightroom がレンズを識別できない場合は、手動調整を使用できます。
🔧 Lightroom での手動レンズ補正
自動補正だけでは不十分な場合、Lightroom ではレンズ歪み補正を微調整するための手動コントロールが提供されます。これにより、特定の問題に対処し、希望する結果を得ることができます。
➡手動レンズ補正ツールの使用:
- 手動タブにアクセスする:「レンズ補正」パネルで、「手動」タブをクリックします。
- 歪みスライダー:「歪み」スライダーを使用して、樽型歪みまたは糸巻き型歪みを修正します。樽型歪みを修正するには左にスライドし、糸巻き型歪みを修正するには右にスライドします。微調整を行い、画像内の直線への影響を観察します。
- 垂直スライダーと水平スライダー:これらのスライダーを使用すると、遠近法の歪みを修正できます。垂直線をまっすぐにするには「垂直」スライダーを使用し、水平線をまっすぐにするには「水平」スライダーを使用します。
- 回転スライダー:「回転」スライダーを使用して画像の回転を調整し、水平であることを確認します。
- スケール スライダー:歪みと遠近法の補正を適用した後、「スケール」スライダーを使用して画像を切り抜き、調整によって生じた空白の領域を削除する必要がある場合があります。
- アスペクト スライダー:このスライダーを使用すると、画像を水平方向または垂直方向に拡大または縮小できます。画像の比率を微妙に調整するには、このスライダーを控えめに使用してください。
これらのスライダーを試して、希望する結果を達成してください。修正を正確に評価するには、直線のある領域を拡大すると役立つことがよくあります。
💡遠近法の歪みを修正する
遠近法の歪みは、建築写真や、背の高い被写体を低い角度から撮影する場合に特に顕著になります。Lightroom には、このタイプの歪みに対処するための専用ツールが用意されています。
➡変換パネルの使用:
- 変換パネルを見つける:現像モジュールで、「変換」パネルを見つけます。
- ガイド付き Upright:これは、直線であるべきエッジに沿って線を描画できる強力なツールです。Lightroom は、これらの線に基づいて遠近感を自動的に調整します。「ガイド付き Upright」アイコンをクリックし、垂直または水平のエッジに沿って少なくとも 2 本の線を描画します。
- 自動:このオプションは、画像を自動的に分析し、遠近法の補正を適用します。これは良い出発点となりますが、さらに調整が必要になる場合があります。
- レベル:このオプションは、水平線に基づいて画像を自動的にまっすぐにします。
- 垂直:このオプションは垂直方向の遠近法の歪みを修正し、垂直線を平行に見えるようにします。
- フル:このオプションは、垂直方向と水平方向の遠近法の補正、および回転とスケーリングを組み合わせます。
- 手動調整:変換パネルには、垂直、水平、回転、アスペクト、スケール、X オフセット、Y オフセットの手動スライダーも含まれています。これらのスライダーを使用すると、遠近法の補正を細かく制御できます。
「ガイド付きアップライト」ツールは、自動補正が正確でない可能性のある複雑なシーンで特に役立ちます。時間をかけて慎重にガイドラインを描き、最良の結果を得てください。
📈レンズ歪み補正のベストプラクティス
Lightroom でレンズ歪みを補正する際に最良の結果を得るには、次のベスト プラクティスを考慮してください。
- 早期に歪みを修正:一般的に、他の調整を行う前に、ワークフローの早い段階でレンズの歪みを修正するのが最適です。これにより、他の編集が幾何学的に正確な画像に適用されます。
- レンズ プロファイルが利用可能な場合はそれを使用する:レンズ プロファイルは補正の開始点となり、時間を節約できます。レンズとカメラの組み合わせでプロファイルが利用可能かどうかを常に確認してください。
- 微妙な調整を行う:極端な調整は避けてください。アーティファクトや不自然な結果が生じる可能性があります。通常は、小さな段階的な変更の方が効果的です。
- 精度を上げるためにズームイン:直線部分を拡大して、補正を正確に評価します。これにより、遠くからは見えない微妙な歪みを特定しやすくなります。
- 慎重に切り抜く:レンズの歪みを修正するには、画像の切り抜きが必要になる場合があります。構図に注意し、切り抜きすぎないようにしてください。
- 練習と実験:レンズ歪み補正を習得する最良の方法は、さまざまな画像やテクニックを使って練習し、実験することです。
これらのベスト プラクティスに従うことで、レンズの歪みを効果的に補正し、プロフェッショナルな写真結果を実現できます。
🎯高度なテクニックと考慮事項
基本的な修正以外にも、複雑なシナリオでは、いくつかの高度なテクニックと考慮事項に留意する必要があります。これらにより、修正を洗練させ、より良い結果を得ることができます。
- 補正の組み合わせ:場合によっては、自動補正と手動補正を組み合わせる必要があります。自動プロファイル補正から始めて、手動スライダーを使用して微調整し、残っている歪みに対処します。
- パノラマの修正:パノラマをつなぎ合わせる場合、レンズの歪みが特に問題になることがあります。継ぎ目のない結果を確実に得るには、つなぎ合わせる前に各画像の歪みを修正してください。
- 複雑なシーンの扱い:収束する線が多数あるシーンでは、「ガイド付きアップライト」ツールが非常に役立ちます。複数のガイド ラインを使用して遠近感を正確に定義し、自然な外観を実現します。
- 非破壊編集: Lightroom の非破壊編集ワークフローでは、元の画像を永久的に変更することなく、さまざまな修正を試すことができます。これにより、さまざまなアプローチを試したり、必要に応じて以前の設定に戻したりすることができます。
- バッチ処理:レンズ歪みが類似した画像が複数ある場合は、Lightroom のバッチ処理機能を使用して、すべての画像に同じ補正設定を適用できます。これにより、時間と労力を大幅に節約できます。
これらの高度なテクニックは、最も困難なレンズ歪みの問題にも対処し、写真の品質を向上させるのに役立ちます。
❓よくある質問(FAQ)
レンズ歪みは、レンズが直線を湾曲した画像面に投影するときに発生します。これにより、樽型歪み (線が外側に曲がる) または糸巻き型歪み (線が内側に曲がる) が生じる可能性があります。これは、レンズの設計と、レンズが光をセンサーに投影する方法によって発生します。
現像モジュールで、「レンズ補正」パネルに移動し、「プロファイル補正を有効にする」ボックスをオンにします。Lightroom は、使用されているレンズとカメラを自動的に検出し、適切な補正を適用します。また、「色収差を除去」ボックスをオンにします。
Lightroom がレンズを認識しない場合は、「レンズ補正」パネルの「メーカー」および「モデル」ドロップダウン メニューからレンズ プロファイルを手動で選択できます。レンズがリストにない場合は、手動補正ツールを使用する必要があります。
「レンズ補正」パネルで、「手動」タブをクリックします。樽型歪みや糸巻き型歪みを補正するには、「歪み」スライダーを使用します。遠近法の歪みを補正するには、「垂直」および「水平」スライダーを使用します。「回転」および「スケール」スライダーを使用して微調整することもできます。
「ガイド付き Upright」ツールを使用すると、直線であるべきエッジに沿って線を描くことができます。その後、Lightroom はこれらの線に基づいて遠近感を自動的に調整します。これは、収束する線が多数ある複雑なシーンで特に便利です。
はい、Lightroom のバッチ処理機能を使用して、複数の画像に同じ補正設定を適用できます。補正する画像を選択し、1 つの画像から他の画像に「レンズ補正」設定を同期します。