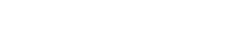360 カメラを VR ヘッドセットに接続する際に問題が発生すると、仮想現実への没入感が大幅に損なわれる可能性があります。多くのユーザーは、体験したいパノラマ コンテンツを十分に楽しむことができないという、イライラする問題に遭遇しています。この包括的なガイドでは、VR ヘッドセットでの一般的な360 カメラ接続の問題をトラブルシューティングして解決するための詳細な手順を示し、スムーズでシームレスな VR 体験を保証します。
🔌接続を理解する
トラブルシューティングに進む前に、360 度カメラと VR ヘッドセットが通常どのように接続されるかを理解することが重要です。ほとんどの接続は、有線 (USB) または無線 (Wi-Fi) 接続に依存します。使用される方法は、多くの場合、カメラとヘッドセットの特定のモデルによって異なります。
高解像度の 360° ビデオを遅延や中断なく送信するには、安定した接続が不可欠です。技術要件を理解することで、潜在的なボトルネックを特定するのに役立ちます。
一般的な接続の種類とその要件を見てみましょう。
🔌よくある接続の問題
接続の問題にはさまざまな要因が関係している可能性があります。根本的な原因を特定することが、解決策を見つける第一歩です。
- ➡互換性のないハードウェア: VR ヘッドセットと 360 カメラは互いに互換性がない可能性があります。
- ➡ドライバーの問題: ドライバーが古かったり破損していると、デバイス間の適切な通信が妨げられる可能性があります。
- ➡ソフトウェアの競合: システム上で実行されている他のアプリケーションが接続を妨げる可能性があります。
- ➡ネットワークの問題: ワイヤレス接続は、弱い信号や干渉の影響を受ける可能性があります。
- ➡ハードウェアの故障: ケーブルの損傷やコンポーネントの故障により接続が中断される可能性があります。
🔎トラブルシューティングの手順
360 度カメラと VR ヘッドセット間の接続の問題を診断して修正するには、次の手順に従ってください。
🔍 1. 互換性を確認する
360 度カメラが VR ヘッドセットと互換性があることを確認してください。互換性を確認するには、両方のデバイスのドキュメントを参照してください。
多くのメーカーは、互換性のあるデバイスのリストを自社の Web サイトで提供しています。まずはそれらのリソースを確認してください。
互換性の問題がある場合は、別のカメラまたはヘッドセットの使用を検討してください。
🔍 2. ドライバーを更新する
接続の問題の一般的な原因は、古いドライバーです。360 度カメラと VR ヘッドセットの両方のドライバーを更新してください。
通常、最新のドライバーは製造元の Web サイトで見つかります。最新バージョンをダウンロードしてインストールしてください。
変更を有効にするには、ドライバーを更新した後、コンピューターを再起動してください。
🔍 3. デバイスを再起動する
場合によっては、再起動するだけで接続の問題が解決することがあります。360 度カメラと VR ヘッドセットの両方を再起動してください。
両方のデバイスの電源をオフにし、数秒待ってから再度オンにして、電源を入れ直します。
これにより、接続を妨害する可能性のある一時的な不具合を解消できます。
🔍 4. ケーブルと接続を確認する
有線接続を使用している場合は、ケーブルと接続部に損傷がないか点検してください。ケーブルが両方のデバイスにしっかりと差し込まれていることを確認してください。
問題の原因がケーブルの不良ではないことを確認するために、別のケーブルを使用してみてください。
コンピューターまたはヘッドセットのポートが清潔で、ゴミがないことを確認してください。
🔍 5. 競合するソフトウェアを無効にする
一部のソフトウェア アプリケーションは、360 度カメラと VR ヘッドセット間の接続を妨げる可能性があります。バックグラウンドで実行されている不要なプログラムをすべて閉じてください。
ウイルス対策ソフトウェアやファイアウォールが接続をブロックする場合があります。これらのプログラムを一時的に無効にして、原因がこれらであるかどうかを確認してください。
ソフトウェアを無効にすることで問題が解決する場合は、接続を許可するように設定を調整してください。
🔍 6. Wi-Fi接続を確認する
ワイヤレス接続を使用している場合は、Wi-Fi 信号が強く安定していることを確認してください。信号が弱いと、接続が断続的に途切れる問題が発生する可能性があります。
信号強度を改善するには、Wi-Fi ルーターに近づくか、Wi-Fi エクステンダーを使用してください。
また、他のワイヤレス デバイスからの干渉がないか確認してください。干渉を最小限に抑えるには、ルーターの Wi-Fi チャネルを変更します。
🔍 7. ファームウェアを更新する
古いファームウェアも接続の問題を引き起こす可能性があります。360 度カメラと VR ヘッドセットの両方のファームウェア アップデートを確認してください。
ファームウェアを更新するには、製造元の指示に従ってください。通常、更新ファイルをダウンロードし、ソフトウェア アプリケーションを使用してインストールする必要があります。
ファームウェアの更新プロセス中は、両方のデバイスが完全に充電されていることを確認してください。
🔍 8. VRヘッドセットの設定を調整する
360 カメラを認識するには、VR ヘッドセットの設定を調整する必要がある場合があります。外部カメラまたは入力デバイスに関連するオプションについては、ヘッドセットの設定メニューを確認してください。
正しい入力ソースが選択されていることを確認してください。ヘッドセットによっては、360 カメラを入力デバイスとして手動で選択する必要がある場合があります。
設定を調整する詳細な手順については、ヘッドセットのユーザーマニュアルを参照してください。
🔍 9. 別のデバイスでテストする
可能であれば、別の VR ヘッドセットまたはコンピューターで 360 カメラをテストします。これにより、問題がカメラにあるのかヘッドセットにあるのかを判断できます。
カメラが別のデバイスで動作する場合、問題は元の VR ヘッドセットにある可能性があります。
それでもカメラが動作しない場合は、カメラ自体に問題がある可能性があります。
🔍 10. サポートに連絡する
上記の手順をすべて試しても接続の問題が解決しない場合は、製造元のサポートにお問い合わせください。
360 度カメラや VR ヘッドセットのモデルなど、問題に関する詳細な情報を提供してください。
追加のトラブルシューティング手順を提供したり、修理または交換を推奨したりできる場合があります。
💻ソフトウェアとアプリケーションの考慮事項
360° コンテンツの表示に使用するソフトウェアも、接続の安定性に影響します。関連するアプリケーションが最新バージョンであることを確認してください。
VR プラットフォーム (SteamVR、Oculus など) および使用している 360° ビデオ プレーヤーのアップデートを確認します。
アプリケーション固有の問題を排除するために、代替ソフトウェアのテストを検討してください。
🔧高度なトラブルシューティング
より技術的なユーザーの場合は、高度なトラブルシューティング手順が必要になる場合があります。
- ➡デバイス マネージャーを確認する: Windows では、デバイス マネージャーを使用してハードウェアの競合やエラーがないか確認します。
- ➡イベント ログを調べる: システム イベント ログには、ドライバー エラーやその他の問題に関する手がかりが記載されている場合があります。
- ➡診断ツールを使用する: 一部のメーカーは、ハードウェアとソフトウェアをテストするための診断ツールを提供しています。
💡将来の問題を防ぐ
予防措置を講じることで、将来の接続問題のリスクを最小限に抑えることができます。
- ➡ドライバーを最新の状態に保つ: ドライバーの更新を定期的に確認し、インストールします。
- ➡安定したネットワークを維持する: 強力で安定した Wi-Fi 接続を確保します。
- ➡ケーブルを保護する: 損傷を防ぐためにケーブルを慎重に取り扱ってください。
- ➡ポートを定期的に清掃する: デバイスのポートを清潔に保ち、ゴミが入らないようにします。
📈パフォーマンスの最適化
接続が安定していても、遅延や途切れなどのパフォーマンスの問題が発生する場合があります。システムを最適化すると、全体的な VR エクスペリエンスが向上します。
- ➡不要なアプリケーションを閉じる: 不要なプログラムを閉じることでシステムの負荷を軽減します。
- ➡グラフィック設定を調整する: VR アプリケーションのグラフィック設定を下げてパフォーマンスを向上させます。
- ➡十分なシステム リソースを確保する: コンピュータが VR の最小システム要件を満たしていることを確認します。
🎧オーディオに関する考慮事項
オーディオの問題は接続の問題に付随して発生することがあります。オーディオ設定が正しく構成されていることを確認してください。
- ➡オーディオ出力を確認する: システム設定で正しいオーディオ出力デバイスが選択されていることを確認します。
- ➡音量レベルを調整する: ヘッドセットとカメラの両方の音量レベルが適切であることを確認します。
- ➡オーディオ デバイスのテスト: オーディオ デバイスをテストして、正常に動作していることを確認します。
⚠専門家の助けを求めるべきとき
すべてのトラブルシューティング手順を試しても接続の問題を解決できない場合は、専門家の助けを求める必要があるかもしれません。
さらにサポートが必要な場合は、資格のある技術者または製造元のサポートにお問い合わせください。根本的なハードウェアまたはソフトウェアの問題を診断して修復できる場合があります。
💡結論
360 度カメラと VR ヘッドセット間の接続の問題のトラブルシューティングは面倒な作業になる可能性がありますが、次の手順に従うことで、多くの場合問題を解決し、シームレスな仮想現実体験を楽しむことができます。互換性を確認し、ドライバーを更新し、安定した接続を維持することを忘れないでください。
接続の問題の一般的な原因を理解し、予防策を講じることで、将来の問題のリスクを最小限に抑え、臨場感あふれる 360° VR コンテンツを楽しむことができます。
忍耐と粘り強さがあれば、これらの課題を克服し、VR セットアップの可能性を最大限に引き出すことができます。
❓よくある質問
360 度カメラが VR ヘッドセットに接続されない理由はいくつか考えられます。互換性のないハードウェア、古いドライバー、ソフトウェアの競合、ネットワークの問題、ハードウェアの故障などが考えられます。互換性を確認し、ドライバーを更新し、デバイスを再起動し、ケーブルに損傷がないか点検してください。
通常、360 度カメラと VR ヘッドセットの両方の最新ドライバーは、製造元の Web サイトで見つかります。最新バージョンをダウンロードしてインストールしてください。ドライバーを更新した後、変更を有効にするためにコンピューターを再起動してください。
ワイヤレス接続を使用しており、Wi-Fi 信号が弱い場合は、Wi-Fi ルーターに近づくか、Wi-Fi エクステンダーを使用して信号強度を改善してください。また、他のワイヤレス デバイスからの干渉を確認し、ルーターの Wi-Fi チャネルを変更して干渉を最小限に抑えてください。
将来的に接続の問題が発生するのを防ぐには、ドライバーを最新の状態に保ち、ネットワークを安定させ、ケーブルを損傷から保護し、デバイスのポートを定期的にクリーニングしてください。また、360 度カメラと VR ヘッドセットの互換性も確認してください。
すべてのトラブルシューティング手順を試しても接続の問題が解消されない場合は、製造元のサポートに連絡して支援を求めてください。360 度カメラと VR ヘッドセットのモデルなど、問題に関する詳細情報を提供してください。追加のトラブルシューティング手順を提供したり、修理または交換を推奨したりできる場合があります。