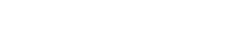コンパクト カメラで撮影した写真を共有するのは、特に WiFi が利用できない場合は、難しいと感じることがあります。最近のカメラの多くはワイヤレス機能を備えていますが、古いモデルやシンプルさを重視したモデルには、この機能がないことがよくあります。幸いなことに、WiFi 接続がなくても、大切な思い出を転送して共有する効果的な方法がいくつかあります。この記事では、これらの方法を検討し、写真をカメラから取り出して友人や家族、お気に入りのソーシャル メディア プラットフォームに渡すための実用的なソリューションを紹介します。
SDカードリーダーの使用
WiFi のないコンパクト カメラから写真を転送する最も簡単で信頼性の高い方法の 1 つは、SD カード リーダーを使用することです。この小型で安価なデバイスを使用すると、カメラをコンピューターに接続して、カメラの SD カードに保存されているファイルに直接アクセスできます。
やり方は次のとおりです:
- コンパクトカメラの電源をオフにし、SD カードを慎重に取り外します。
- SD カードを SD カード リーダーに挿入します。
- SD カード リーダーをコンピューターの USB ポートに接続します。
- コンピュータは SD カードを外付けドライブとして認識するはずです。
- ドライブを開き、写真が含まれているフォルダ(通常は「DCIM」というラベルが付いています)に移動します。
- 共有したい写真をコンピュータ上のフォルダにコピーします。
写真をコンピューターに保存したら、電子メール、クラウド ストレージ サービス、ソーシャル メディア経由で簡単に共有できます。
USBケーブルで接続
もう 1 つの一般的な方法は、USB ケーブルを使用してコンパクト カメラをコンピューターに直接接続することです。ほとんどのカメラには、この目的のために特別に設計された USB ケーブルが付属しています。この方法により、コンピューターはカメラをストレージ デバイスとして認識できます。
次の手順に従ってください。
- コンパクトカメラの電源を入れます。
- USB ケーブルの一方の端をカメラに接続し、もう一方の端をコンピューターの USB ポートに接続します。
- コンピュータはカメラを接続されたデバイスとして認識するはずです。
- カメラの画面で「大容量ストレージ」または同様のオプションを選択する必要がある場合があります。
- コンピュータのファイル エクスプローラーを開き、カメラをドライブとして見つけます。
- 写真が含まれているフォルダ(通常は「DCIM」)に移動します。
- 共有したい写真をコンピュータ上のフォルダにコピーします。
写真を転送した後、カメラを取り外して、必要に応じて画像を共有できます。
Eye-Fi カードの利用(該当する場合)
Eye-Fi カードは、WiFi 機能を内蔵した特殊な SD カードです。Eye-Fi カードの主な目的はワイヤレス転送ですが、転送時に WiFi に直接接続できない場合でも役立ちます。
方法は次のとおりです。
- Eye-Fi カードをコンパクトカメラに挿入します。
- いつも通り写真を撮ります。
- その後、WiFi ネットワークにアクセスできると、Eye-Fi カードは写真をコンピューターまたは指定されたクラウド ストレージ サービスに自動的に転送できます。
- または、Eye-Fi カード リーダー (提供されている場合) を使用して、通常の SD カードのように写真をコンピューターに直接転送することもできます。
「WiFi がない」という問題をすぐに解決することはできませんが、遅延ワイヤレス転送やカード リーダー経由の直接転送が可能になります。
スマートフォンやタブレット用の OTG (On-The-Go) アダプターの使用
OTG アダプターは、WiFi を使用せずにコンパクト カメラからスマートフォンやタブレットに写真を転送する場合に便利なソリューションです。このアダプターを使用すると、SD カード リーダーやカメラ自体などの USB デバイスをモバイル デバイスに直接接続できます。
実行する手順:
- スマートフォンまたはタブレットと互換性のある OTG アダプター (通常は USB-C または Micro-USB) を入手します。
- SD カード リーダー (SD カードが挿入されている) またはカメラ (USB ケーブル経由) を OTG アダプターに接続します。
- OTG アダプターをスマートフォンまたはタブレットに差し込みます。
- デバイスは接続されたストレージ デバイスを認識するはずです。
- ファイル マネージャー アプリを使用して、SD カードまたはカメラの写真にアクセスします。
- 写真をスマートフォンまたはタブレットのストレージにコピーします。
写真がモバイル デバイスに保存されたら、モバイル データ経由で簡単に共有したり、WiFi 接続が確立するまで待ったりできます。
コンピューターでクラウドストレージを活用する
カメラに直接 WiFi がなくても、クラウド ストレージを利用して共有することができます。この方法では、まず写真をコンピューターに転送し (上記のいずれかの方法を使用)、次にクラウド ストレージ サービスにアップロードします。
仕組みは次のとおりです:
- SD カード リーダーまたは USB ケーブルを使用して、コンパクト カメラからコンピューターに写真を転送します。
- 写真を Google Drive、Dropbox、OneDrive などのクラウド ストレージ サービスにアップロードします。
- 共有可能なリンクを作成するか、共有フォルダーに招待して、写真を他のユーザーと共有します。
これにより、インターネットに接続できる場所であればどこからでも他のユーザーが写真にアクセスできるようになります。
Bluetooth 経由で別のデバイスに直接転送する (あまり一般的ではない)
Bluetooth のサポートが限られているためコンパクト カメラではあまり一般的ではありませんが、一部のモデルでは Bluetooth 経由で別のデバイスに直接転送できる場合があります。この方法は通常、他のオプションよりも遅くなりますが、他の方法が利用できない状況では便利です。
この方法を試す手順:
- コンパクトカメラに Bluetooth 機能があるかどうかを確認します。
- カメラと受信デバイス(スマートフォン、タブレット、コンピューターなど)の両方で Bluetooth を有効にします。
- デバイスをペアリングします。
- カメラのメニューを使用して、転送する写真を選択し、Bluetooth 転送を開始します。
- 受信側デバイスで転送を承認します。
この方法はファイル サイズと転送速度によって制限される可能性があることに注意してください。
写真を直接印刷する
写真の物理的なコピーを共有することが主な目的である場合は、上記のいずれかの方法を使用して写真を転送した後、コンピューターから直接印刷することができます。これにより、デジタル共有の必要性がまったくなくなります。
方法は次のとおりです。
- コンパクトカメラからコンピューターに写真を転送します。
- 印刷したい写真を開きます。
- コンピュータの印刷オプションを使用して、写真を写真用紙に印刷します。
印刷した写真を友人や家族と共有できます。
よくある質問
WiFi を使わずにコンパクトカメラから写真を転送する最も簡単な方法は何ですか?
一般的に、SD カード リーダーを使用するのが最も簡単で信頼性の高い方法です。カメラから SD カードを取り外し、リーダーに挿入し、リーダーをコンピューターに接続するだけで写真にアクセスできます。
WiFiなしで写真を携帯電話に直接転送できますか?
はい、OTG (On-The-Go) アダプターを使用して、カメラまたは SD カード リーダーをスマートフォンやタブレットに直接接続できます。これにより、WiFi 接続を必要とせずに写真を転送できます。
USB ケーブル経由で写真を転送するには特別なソフトウェアが必要ですか?
ほとんどの場合、いいえ。USB 経由で接続すると、コンピュータはカメラをストレージ デバイスとして認識します。その後、コンピュータのファイル エクスプローラーを使用して写真にアクセスできます。ただし、一部のカメラには、より高度な転送機能を備えたオプションのソフトウェアが付属している場合があります。
Eye-Fi カードとは何ですか? また、どのように機能しますか?
Eye-Fi カードは、WiFi 機能を内蔵した特別な SD カードです。WiFi ネットワークが利用できる場合、写真をコンピューターまたはクラウド ストレージに自動的に転送できます。WiFi がすぐに利用できない場合でも、カード リーダーを使用して写真を直接転送できます。
Bluetooth は写真を転送するのに有効な選択肢でしょうか?
一部のコンパクト カメラは Bluetooth をサポートしていますが、SD カード リーダーや USB ケーブルを使用する場合に比べて、一般的に速度が遅く、信頼性も低くなります。他のオプションが利用できない場合は、最後の手段として使用することをお勧めします。