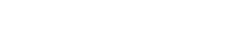コンパクト カメラがコンピューターに認識されないと、イライラすることがあります。写真やビデオを転送したいのですが、コンピューターがカメラの存在を認識しないのです。この記事では、このよくある問題のトラブルシューティングと解決に関する包括的なガイドを提供し、大切な思い出に手間をかけずにアクセスできるようにします。さまざまな原因を調べ、カメラとコンピューターが再び効果的に通信できるようにするための実用的な解決策を紹介します。
認識の問題の一般的な原因
コンピュータがコンパクト カメラを認識できない原因はいくつかあります。これらの潜在的な原因を理解することが、適切な解決策を見つける第一歩です。この接続の問題の背後にある最も一般的な原因を調べてみましょう。
- 不良な USB ケーブル:破損した USB ケーブルや低品質の USB ケーブルは、データ転送プロセスを中断させる可能性があります。
- 不適切な USB ポート:一部の USB ポートでは十分な電力が供給されないか、データ転送用に適切に構成されていない可能性があります。
- ドライバーの問題:カメラ ドライバーが古かったり、破損していたり、不足していると、認識が妨げられる可能性があります。
- カメラ設定:カメラの USB 接続設定が正しくないと、カメラが認識されない場合があります。
- オペレーティング システムの問題:オペレーティング システム内の不具合や競合により、デバイスの認識が妨げられる可能性があります。
- ハードウェアの問題:まれに、カメラまたはコンピューターの USB ポートのハードウェアの故障が原因である場合があります。
トラブルシューティングの手順
一般的な原因がわかったので、実用的なトラブルシューティング手順を詳しく見ていきましょう。これらの解決策を体系的に実行して、コンピューターがコンパクト カメラを認識できない問題を特定し、解決してください。
1. USB接続を確認する
USB 接続はデータ転送の最も基本的な部分です。すべてが正しく接続され、正しく機能していることを確認してください。
- 別の USB ケーブルを試す:問題のない USB ケーブルを使用して、ケーブルに欠陥がないことを確認します。
- 別の USB ポートを使用する:デスクトップを使用している場合は、マザーボード上のポートを含む、コンピューターの別の USB ポートにカメラを接続します。
- 安全な接続を確保する: USB ケーブルがカメラとコンピュータの両方にしっかりと差し込まれていることを確認します。
2. コンピュータとカメラを再起動します
多くの場合、単純な再起動で、認識を妨げている可能性のある一時的な不具合を解決できます。
- コンピュータを再起動します:一時的なソフトウェアの競合を解消するには、コンピュータを再起動します。
- カメラを再起動します。カメラを完全にオフにして、数秒待ってから再度オンにします。
3. カメラの設定を確認する
カメラの設定が間違っていると、コンピューターがカメラを認識できない場合があります。USB 接続またはデータ転送モードに関連する設定を探してください。
- USB 接続モード:カメラが「PC 接続」、「マス ストレージ」、またはデータ転送が可能な同様のモードに設定されていることを確認します。
- カメラのマニュアルを参照してください: USB 接続設定の具体的な手順については、カメラのマニュアルを参照してください。
4. カメラドライバーを更新または再インストールする
認識の問題の一般的な原因は、古くなったドライバーや破損したドライバーです。デバイス マネージャーを使用してカメラのドライバーを管理します。
- デバイス マネージャーを開く: Windows 検索バーで「デバイス マネージャー」を検索するか、コントロール パネルからアクセスします。
- カメラを探す:「ポータブル デバイス」、「イメージング デバイス」、または「その他のデバイス」の下でカメラを探します。
- ドライバーの更新:カメラを右クリックして、「ドライバーの更新」を選択します。「ドライバーを自動的に検索する」を選択します。
- ドライバーを再インストールします。更新が機能しない場合は、カメラを右クリックして「デバイスのアンインストール」を選択します。次に、カメラを取り外して再接続し、Windows がドライバーを再インストールできるようにします。
5. メモリカードリーダーを使用する
それでも問題が解決しない場合は、メモリ カード リーダーを使用してファイルを転送する別の方法があります。
- メモリ カードを取り外す:カメラからメモリ カードを取り出します。
- カード リーダーに挿入します:メモリ カードをメモリ カード リーダーに挿入します。
- コンピュータに接続:メモリ カード リーダーをコンピュータに接続します。コンピュータはメモリ カードをリムーバブル ドライブとして認識します。
6. ハードウェアの問題のトラブルシューティング
あまり一般的ではありませんが、ハードウェアの問題によって認識が妨げられることもあります。他のすべての解決策を試しても問題が解決しない場合は、次の手順を検討してください。
- 別のコンピューターでテストする:カメラを別のコンピューターに接続して、認識されるかどうかを確認します。これにより、問題がカメラにあるかコンピューターにあるかを判断するのに役立ちます。
- USB ポートの機能を確認する:同じ USB ポート上の他のデバイスをテストして、正しく動作していることを確認します。
7. ハードウェアとデバイスのトラブルシューティングを実行する (Windows)
Windows には、一般的なハードウェアの問題を自動的に検出して修正できるトラブルシューティング ツールが組み込まれています。
- トラブルシューティングにアクセスする: Windows 検索バーで「トラブルシューティング」を検索し、トラブルシューティング設定を開きます。
- ハードウェアとデバイスのトラブルシューティングを実行します。「ハードウェアとデバイス」を選択し、「トラブルシューティングを実行」をクリックします。画面の指示に従います。
8. オペレーティングシステムのアップデートを確認する
オペレーティング システムを最新の状態に保つことで互換性が確保され、潜在的な競合が解決されます。
- Windows Update: [設定] > [更新とセキュリティ] > [Windows Update] に移動して、更新プログラムを確認します。
- 更新プログラムのインストール:利用可能な更新プログラムをインストールし、コンピューターを再起動します。
高度なソリューション
基本的なトラブルシューティング手順で問題が解決しない場合は、これらの高度な解決策が役立つ可能性があります。
1. 競合するソフトウェアを確認する
場合によっては、コンピューターにインストールされている他のソフトウェアがデバイスの認識を妨げることがあります。
- 潜在的な競合を特定する:ハードウェアまたはデバイス管理に関連する可能性のある最近インストールされたソフトウェアについて検討します。
- ソフトウェアを一時的に無効にする:疑わしいソフトウェアを一時的に無効にするかアンインストールして、問題が解決するかどうかを確認します。
2. レジストリ設定を変更する(上級ユーザーのみ)
レジストリ設定が間違っていると、デバイスが認識されない場合があります。誤った変更はシステムを不安定にする可能性があるため、この解決策は上級ユーザーのみを対象としています。変更を行う前にレジストリをバックアップしてください。
- レジストリ エディターを開きます。Windowsキー + R を押し、「regedit」と入力して Enter キーを押します。
- USB デバイスのレジストリ キーに移動します: `HKEY_LOCAL_MACHINESYSTEMCurrentControlSetControlClass{36FC9E60-C465-11CF-8056-444553540000}` に移動します
- UpperFilters と LowerFilters を削除します。「UpperFilters」または「LowerFilters」の値が表示されている場合は、それらを右クリックして「削除」を選択します。
- コンピューターを再起動します:変更を有効にするには、コンピューターを再起動します。
3. カメラメーカーのサポートに連絡する
上記の解決策がどれも機能しない場合は、カメラ製造元のサポート チームに連絡することをお勧めします。サポート チームでは、具体的なトラブルシューティング手順を提供したり、修理が必要なハードウェアの問題があるかどうかを判断したりできます。