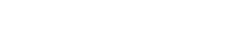機能ショートカットは、さまざまなコマンドにすばやくアクセスできる便利なキーの組み合わせで、生産性を大幅に向上させることができます。しかし、これらのショートカットが突然機能しなくなると、イライラしてしまいます。機能ショートカットが期待どおりに反応しなくなった場合、このガイドでは、問題を診断して解決し、ワークフローの効率を回復するための包括的なアプローチを提供します。キーボード ショートカットを再び機能させるための一般的な原因とステップ バイ ステップの解決策について説明します。
🛠️問題の特定
解決策に進む前に、問題の正確な性質を特定することが重要です。機能のショートカットがすべて失敗しているのか、それとも特定のショートカットだけなのか? 問題はすべてのアプリケーションで発生しているのか、それとも特定のプログラムだけで発生しているのか? これらの質問に答えることで、潜在的な原因を絞り込むことができます。
以下の初期チェックを検討してください。
- ショートカットを確認する:目的の機能に対して正しいキーの組み合わせを使用していることを再確認します。
- アプリケーションの特異性:ショートカットが特定のアプリケーションでのみ失敗するかどうかを判断します。
- 一貫性:ショートカットが断続的に失敗するか、一貫して失敗するかに注意してください。
⚙️関数ショートカットが失敗する一般的な原因
関数ショートカットの誤動作には、いくつかの要因が関係している可能性があります。これらの潜在的な原因を理解することが、解決策を見つける第一歩です。最も一般的な原因のいくつかを以下に示します。
- キーボードの問題:ハードウェアまたはドライバーに関連するキーボードの故障により、ショートカットが正しく登録されない場合があります。
- ソフトウェアの競合:競合するアプリケーションまたはバックグラウンド プロセスが、意図したショートカットを傍受または上書きしている可能性があります。
- オペレーティング システム エラー:オペレーティング システム内の不具合やバグにより、キーボード ショートカットの機能が妨げられる場合があります。
- 不適切な設定:スティッキー キーやフィルター キーなどのキーボード設定が、ショートカットの実行を意図せず妨げる場合があります。
- ドライバーの問題:キーボード ドライバーが古い、破損している、または互換性がないと、ショートカットが機能しなくなる可能性があります。
- アプリケーションのバグ:アプリケーション自体にバグがあり、ショートカットが機能しない場合があります。
✅トラブルシューティングの手順: 体系的なアプローチ
考えられる原因を特定したので、トラブルシューティングの手順に進みましょう。問題を診断して解決するには、次の手順を体系的に実行してください。
1. 基本チェックとキーボードテスト
明らかな問題を除外するために、最も簡単なチェックから始めます。
- コンピューターを再起動します。単純な再起動により、一時的な不具合やソフトウェアの競合が解決されることがよくあります。
- キーボードをテストする:テキスト エディターを使用して入力し、すべてのキーが正しく機能していることを確認します。一部のキーが機能しない場合は、キーボード自体に問題がある可能性があります。
- 別のキーボードを試す:別のキーボードを接続して、問題が解決するかどうかを確認します。これにより、問題がキーボードにあるかコンピューターにあるかを判断するのに役立ちます。
2. キーボード設定を確認する
キーボード設定が正しくないと、機能のショートカットが機能しなくなる場合があります。
- 固定キー:オペレーティング システムのアクセシビリティ設定で、固定キー、フィルター キー、および切り替えキーを無効にします。これらの機能により、キーボード ショートカットで意図しない動作が発生する場合があります。
- 入力言語:正しい入力言語が選択されていることを確認します。言語設定が間違っていると、キーの組み合わせの解釈が変わる場合があります。
3. 競合するアプリケーションを特定する
ソフトウェアの競合は、ショートカットの誤動作の一般的な原因です。これらの競合を特定して解決すると、ショートカットの機能を復元できます。
- 不要なアプリケーションを閉じる:現在のタスクに必須ではないアプリケーションをすべて閉じます。これにより、潜在的な競合を排除できます。
- バックグラウンド プロセスを確認する:タスク マネージャー (Windows) またはアクティビティ モニター (Mac) を使用して、リソースを大量に消費する、または疑わしいバックグラウンド プロセスを特定します。キーボード ショートカットに干渉する可能性のあるプロセスをすべて終了します。
- セーフ モードで起動:コンピュータをセーフ モードで再起動します。これにより、必須のドライバーとサービスのみがオペレーティング システムに読み込まれます。ショートカットがセーフ モードで機能する場合は、サードパーティのアプリケーションまたはドライバーとの競合を示しています。
4. キーボードドライバーを更新または再インストールする
キーボード ドライバーが古かったり破損していると、ショートカットの誤動作など、さまざまな問題が発生する可能性があります。
- ドライバーの更新:デバイス マネージャー (Windows) またはシステム情報 (Mac) を使用して、キーボード ドライバーを更新します。最新のドライバーについては、製造元の Web サイトを確認してください。
- ドライバーを再インストールする:更新が機能しない場合は、キーボード ドライバーをアンインストールして再インストールしてみてください。これにより、ドライバー破損の問題が解決される可能性があります。
5. アプリケーション固有の設定を確認する
ショートカットが特定のアプリケーションでのみ失敗する場合は、アプリケーションの設定に問題がある可能性があります。
- ショートカット設定を確認する:アプリケーションの設定または環境設定で、キーボード ショートカットに関連するオプションを確認します。ショートカットが適切に構成され、有効になっていることを確認します。
- アプリケーション設定をリセットする:アプリケーションの設定が破損していると思われる場合は、デフォルト値にリセットしてみてください。
- アプリケーションを更新する:アプリケーションの最新バージョンを使用していることを確認してください。ソフトウェアの更新には、ショートカットの不具合を解決できるバグ修正が含まれることがよくあります。
6. システム ファイル チェッカー (Windows)
システム ファイル チェッカー (SFC) は、Windows システム ファイルの破損をスキャンして復元できる Windows ユーティリティです。
- SFC スキャンを実行します。管理者としてコマンド プロンプトを開き、コマンド「sfc /scannow」を実行します。これにより、システム ファイルのエラーがスキャンされ、修復が試行されます。
7. 新しいユーザーアカウントを作成する
ユーザー プロファイルの破損により、キーボード ショートカットの問題が発生する場合があります。新しいユーザー アカウントを作成すると、これが原因かどうかを判断するのに役立ちます。
- 新しいアカウントを作成する:コンピューターに新しいユーザー アカウントを作成し、ログインします。新しいアカウントで機能のショートカットをテストします。ショートカットが機能する場合は、元のユーザー プロファイルが破損していることを示します。
8. システムの復元 (Windows)
システムの復元を使用すると、ショートカットの問題が発生する前の状態にコンピューターを戻すことができます。
- システムの復元を実行する:システムの復元を使用して、コンピューターを以前の復元ポイントに戻します。ショートカットが機能しなくなる前の復元ポイントを選択します。
9. マルウェアのチェック
あまり一般的ではありませんが、マルウェアがキーボードの機能に干渉することがあります。
- マルウェア スキャンを実行する:信頼できるウイルス対策プログラムまたはマルウェア対策プログラムを使用して、システム全体のスキャンを実行します。
✔️高度なトラブルシューティング
上記の手順で問題が解決しない場合は、より高度なトラブルシューティングが必要になる場合があります。これには、システム ログの調査、診断ツールの使用、または専門的な技術サポートの依頼が含まれる場合があります。
- システム ログを調べる:システム イベント ログで、キーボードまたはアプリケーションの機能に関連するエラーや警告がないか確認します。
- 診断ツールを使用する:診断ツールを使用してキーボードの機能をテストし、ハードウェアまたはソフトウェアの問題を特定します。
- 専門家のサポートを受ける:問題を自分で解決できない場合は、資格のあるコンピュータ技術者、またはキーボードやコンピュータの製造元に連絡してサポートを受けてください。
❓ FAQ: 関数ショートカットのトラブルシューティング
機能のショートカットが機能しなくなる理由はいくつかあり、キーボードの問題、ソフトウェアの競合、オペレーティング システムのエラー、設定の誤り、ドライバーの問題などがあります。トラブルシューティングでは、これらの潜在的な原因をそれぞれ体系的に確認する必要があります。
テキスト エディターを使用してキーボードを入力し、すべてのキーが正しく機能していることを確認することで、キーボードをテストできます。また、別のキーボードを接続して、問題が解決するかどうかを確認することもできます。
スティッキー キーは、修飾キー (Shift、Ctrl、Alt など) を押し続けるのではなく、一度に 1 つずつ押すことを可能にするアクセシビリティ機能です。有効にすると、キーボード ショートカットの適切な実行が妨げられることがあります。無効にすると、ショートカットの問題が解決される可能性があります。
不要なアプリケーションを閉じ、タスク マネージャー (Windows) またはアクティビティ モニター (Mac) でバックグラウンド プロセスを確認し、コンピューターをセーフ モードで起動することで、競合するアプリケーションを特定できます。
デバイス マネージャー (Windows) またはシステム情報 (Mac) を使用してキーボード ドライバーを更新できます。また、製造元の Web サイトで最新のドライバーを確認することもできます。
はい、アプリケーションの設定が破損しているか誤って構成されている場合、アプリケーション設定をデフォルト値にリセットすると、ショートカットの問題を解決できます。
システムへの最近の変更がショートカットの問題の原因であると思われる場合は、システムの復元を使用します。ショートカットが機能しなくなる前の復元ポイントを選択します。